Modul Inbox
Im Inbox-Modul bekommt der Nutzer die Informationen über die aktuellen Prozesse schrittweise aufbereitet. Die Hauptview dient der Überwachung der zu Prozessen zugehörigen Aufgaben.

Im Modul Inbox gibt es folgende Views:
| View-Icon | Name |
|---|---|
| Inbox (Aufgaben) |
Die früher vorhandenen Views “Prozessdefinitionen” und “Prozesse” sind obsolet und wurden in Version 1.10 entfernt.
Kopfbereich
Oberhalb der Aufgabenübersicht befinden sich interaktive Elemente zum Filtern der angezeigten Aufgaben, sowie (je nach Konfiguration) zum Zuweisen, Export und Löschen von Aufgaben.
![]()
Filtern von Inboxaufgaben
Im Kopfbereich des Aufgabenmoduls steht eine Auswahl an Filtern zur Verfügung, die es erlauben, Inboxaufgaben nach verschiedenen Kriterien zu filtern. Folgende Filter sind vorhanden:

| Filter | Erläuterung |
|---|---|
| System | Dropdown-Filter zur Auswahl oder Eingabe einer ILN für System |
| Partner | Dropdown-Filter zur Auswahl oder Eingabe einer ILN für Partner |
| ID | Freitextfilter zur Suche nach Aufgaben-ID |
| Gruppe | Freitextfilter zur Suche nach Gruppe, z.B. “edi” |
| Prozess | Freitextfilter zur Suche nach Teilprozessen |
| Meldepunkt | Freitextfilter zur Suche nach Meldepunkten |
| Status | Auswahlfilter (Mehrfachauswahl) zur Eingrenzung der Aufgaben nach Status |
| Bearbeiter | Freitextfilter zur Suche nach Benutzern |
| Erstellt | Datumsfilter von-bis zum Eingrenzen des Erstellungszeitraumes von Aufgaben |
| Beendet | Datumsfilter von-bis zum Eingrenzen des Beendigungszeitraumes von Aufgaben |
Sowohl Freitext- als auch Dropdownfilter können mit unvollständigen Eingaben umgehen. Geben Sie also bspw. “1234” in das System-Dropdown ein, werden alle Aufgaben angezeigt, deren System-ILN die Folge “1234” enthält. Analog lassen sich so auch Meldepunkte, Bearbeiter, Prozesse usw. mit unvollständigen Eingaben filtern. Eine Eingabe von Platzhaltern wie * ist nicht notwendig.
Die Eingabemöglichkeit in den Dropdowns lässt sich auch dafür nutzen, die Suche in der u.U. sehr langen Liste einzugrenzen. Geben Sie bspw. “VNB” ein um alle Partner anzuzeigen, deren Namen “VNB” beinhalten, und wählen Sie dann den gewünschten Eintrag aus.
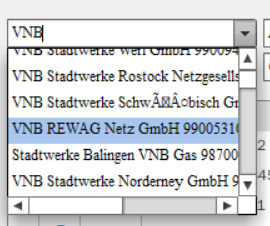
Mit dem Statusfilter können Aufgaben durch Mehrfachauswahl nach Status gefiltert werden. Wird kein Status gewählt, werden alle Aufgaben angezeigt. Der Standardwert für den Statusfilter ist “Offen”, damit nur offene Aufgaben angezeigt werden.
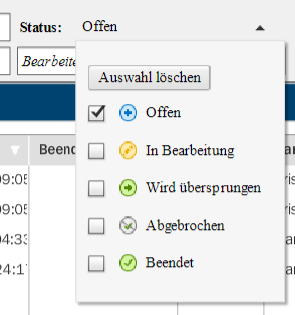
Die Datumsfilter bieten die Möglichkeit, einige vordefinierte Zeiträume wie “Letzte 7 Tage” oder “Dieser Monat” auszuwählen.
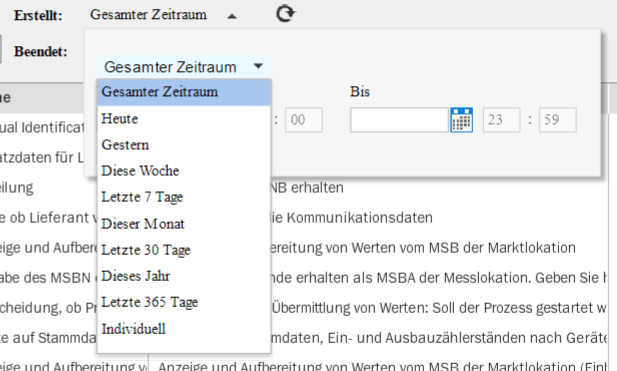
Alternativ können individuelle Daten eingegeben oder über die Kalenderauswahl ausgewählt werden. Es müssen nicht zwingend Beginn- und Enddatum einer Periode angegeben werden - so können Sie etwa auch nach allen Aufgaben suchen, die ab dem 01.01.2020 erstellt wurden. Es kann auch feingranuliert zusätzlich über Angabe von Uhrzeiten eingegrenzt werden.
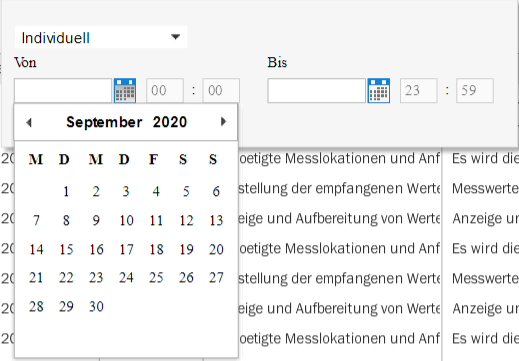
Die Suche wird ausgelöst durch Drücken des “Daten laden” ![]() Buttons. Alternativ kann die Suche über Enter oder Leertaste ausgelöst werden (in Eingabefeldern nur über Enter).
Buttons. Alternativ kann die Suche über Enter oder Leertaste ausgelöst werden (in Eingabefeldern nur über Enter).
Der Button “Filter zurücksetzen” ![]() setzt alle Filter auf ihre Standardwerte zurück und lädt die Aufgaben anschließend neu.
setzt alle Filter auf ihre Standardwerte zurück und lädt die Aufgaben anschließend neu.
Invertierte Suche
Ab Version 1.10.10 können alle Filter mit Texteingabe auch mit einer invertierten Suche arbeiten. Hierfür dem Suchbegriff einfach ein ! voranstellen, dann werden alle Aufgaben gefunden, deren Wert in dem jeweiligen Feld nicht den gewählten Suchbegriff entspricht.
Beispiel: “!DE700” in Meldepunkt findet alle Tasks, deren Meldepunkte nicht DE700 beinhalten.
Mit der invertierten Suche kann auch nach nicht-leeren Feldern gesucht werden. Hierfür wird der gleiche Operator verwendet, nur ohne Suchbegriff.
Beispiel: “!” in Bearbeiter findet alle Tasks, die keinen Bearbeiter haben (also nicht zugewiesene, oder automatisch bearbeitete Tasks).
Aufgaben zuweisen
Über den Button “Zuweisen” ![]() können eine oder mehrere ausgewählte Aufgaben einem Bearbeiter zugewiesen werden. Es ist nur sinnvoll, offene Aufgaben zuzuweisen, daher erscheint ein entsprechender Hinweis, sollten Aufgaben mit einem anderen Status ausgewählt sein.
können eine oder mehrere ausgewählte Aufgaben einem Bearbeiter zugewiesen werden. Es ist nur sinnvoll, offene Aufgaben zuzuweisen, daher erscheint ein entsprechender Hinweis, sollten Aufgaben mit einem anderen Status ausgewählt sein.
Beim Klick auf den Button öffnet sich ein Popup-Fenster mit einem Dropdown-Menü, aus dem der Bearbeiter ausgewählt wird. Hierfür muss dem aktuellen Benutzer das Rollenattribut allowedUsers mit einer Liste an Benutzern zugewiesen sein (siehe Dokumentation). Ist dieses Attribut nicht vorhanden, stehen keine Nutzernamen zur Auswahl. In allen Fällen kann aber auch durch Texteingabe in das Eingabefeld des Dropdowns ein Bearbeiter festgelegt werden. Somit ist dies auch geeignet, um Aufgaben einer fiktiven Nutzergruppe zuzuweisen. Durch Benutzung des Aufgabenfilters (s.o.) können die angezeigten Aufgaben auf einen bestimmten Benutzernamen eingegrenzt werden.
Inbox Exportieren
Der Button “Inbox Exportieren” ![]() dient zum Exportieren der in der Aufgabentabelle dargestellten Aufgaben. Es wird eine CSV-Datei erzeugt, die die Aufgaben der aktuellen Seite enthält.
dient zum Exportieren der in der Aufgabentabelle dargestellten Aufgaben. Es wird eine CSV-Datei erzeugt, die die Aufgaben der aktuellen Seite enthält.
Aufgaben löschen
Der Button “Löschen” ![]() dient dem Löschen einzelner oder mehrerer ausgewählter Inbox-Aufgaben. Er wird nur angezeigt, wenn dem aktuellen Nutzer folgendes Override als Rollenattribut zugewiesen ist:
dient dem Löschen einzelner oder mehrerer ausgewählter Inbox-Aufgaben. Er wird nur angezeigt, wenn dem aktuellen Nutzer folgendes Override als Rollenattribut zugewiesen ist:
Override={view=Inbox,type=SetProperty,target=deleteTaskButton,name=visible,value=true}
Beachten Sie, dass das Löschen von Tasks keinen Einfluss auf den Status zugrundeliegender Prozesse hat. Demgegenüber setzt das Abbrechen von Prozessen in der Prozessübersicht noch offene Tasks automatisch in den Status “Abgebrochen”.
Inbox (Aufgaben)
Die Workflow-Inbox stellt die aktuell zu bearbeitenden Aufgaben zur Verfügung. Grundsätzlich gilt, dass nur etwas im WiM-Umfeld abzuarbeiten ist, wenn Aufgaben (= Workitems) vorhanden sind. Das WiM-Backend hat (bis auf das Starten von Prozessen) nur die Aufgabe einer Auskunftsfunktion.
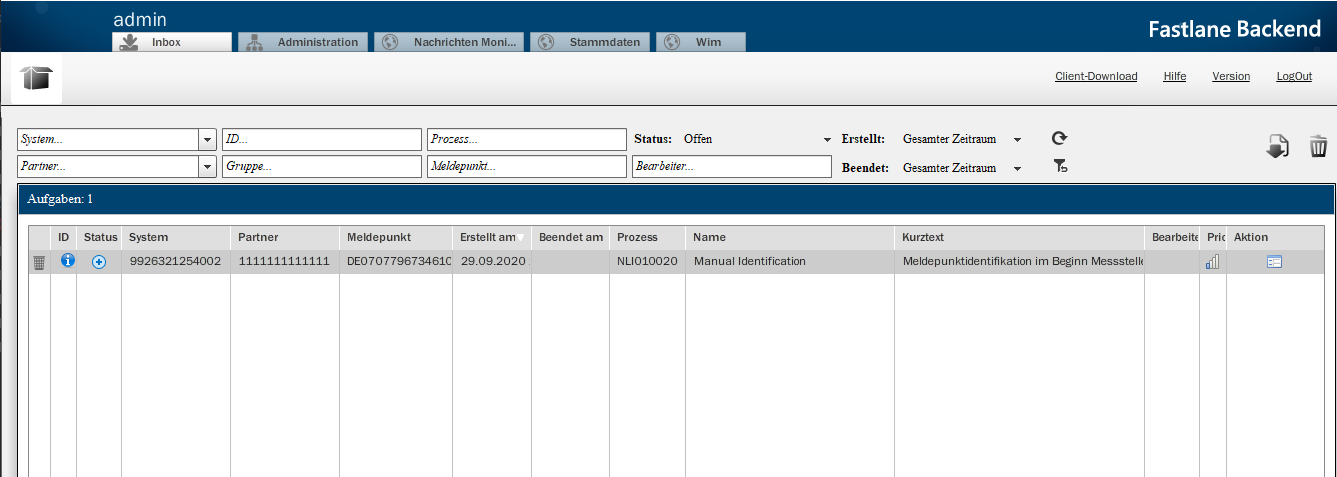
Die Kopfzeile zu einer Aufgabe besteht aus folgenden Spalten:
| Spalten-Überschrift | Bedeutung |
|---|---|
| ID | ProzessID für Fehleranalyse durch die IT |
| Status | Status der Aufgabe als Icon (Tooltip zeigt Beschreibung an) |
| System | Ihre MarktpartnerID, für die Sie gerade tätig sind |
| Partner | Die MarktpartnerID des Prozesspartners |
| Meldepunkt | Sofern vorhanden, der Meldepunkt, zu dem der Prozess abläuft |
| Erstellt am | Datum und Zeit, zu der die Aufgabe erstellt wurde |
| Beendet am | ggf. Datum und Zeit, zu der die Aufgabe abgeschlossen wurde |
| Prozess | Interner Teilprozess |
| Name | Name der Aufgabe |
| Kurztext | Kurztext zur Aufgabe |
| Bearbeiter | Benutzername des Nutzers, der die Aufgabe bearbeitet (hat) |
| Prio | Priorität (Tooltip zeigt Frist in Tagen an) |
| Aktion | Aktion je nach Aufgabenstatus (s.u.) |
Die meisten Felder der Aufgaben-Tabelle sind mit Tooltips ausgestattet. So kann man sich etwa, sollte Name oder Kurztext einer Aufgabe zu lang sein, durch ein Mouseover den gesamten Text anzeigen lassen.
Ein Klick auf einen Spaltenheader aktiviert die Sortierung der Aufgaben anhand dieser Spalte. Die Sortierreihenfolge (aufsteigend/absteigend) kann durch erneutes Klicken auf den Spaltenheader geändert werden.
Statusinformationen
| Icon | Status | Bedeutung |
|---|---|---|
 |
Offen | Aufgabe wurde noch nicht bearbeitet |
 |
In Bearbeitung | Aufgabe befindet sich gerade durch einen Nutzer in Bearbeitung. Eine Aufgabe kann immer nur von einem Nutzer gleichzeitig bearbeitet werden. |
 |
Übersprungen | Aufgabe wurde automatisch übersprungen |
 |
Abgebrochen | Aufgabe wurde abgebrochen (z.B. durch Prozessabbruch) |
 |
Beendet | Aufgabe wurde abgeschlossen |
Aktionen
Aktive Aufgaben (Status: Offen)
Abhängig vom Aufgabentypus stehen bei offenen Aufgaben folgende Aktionen zur Verfügung:
- über den Button
 wird das Fomular geöffnet, wenn es sich um eine Formularaufgabe handelt
wird das Fomular geöffnet, wenn es sich um eine Formularaufgabe handelt - über den Button
 wird eine Aufgabe als erledigt gekennzeichnet, wenn es sich nicht um eine Formularaufgabe handelt
wird eine Aufgabe als erledigt gekennzeichnet, wenn es sich nicht um eine Formularaufgabe handelt
Beendete Aufgaben (Status: Beendet)
Bei bereits beendeten Formularaufgaben kann über den Button ![]() die Aufgabenhistorie angezeigt werden. Dann werden die getätigten Formulareingaben als Screenshot angezeigt.
die Aufgabenhistorie angezeigt werden. Dann werden die getätigten Formulareingaben als Screenshot angezeigt.
Bearbeiten von Aufgaben
Solange ein Formular von einem Nutzer geöffnet ist, wird die Aufgabe für alle anderen als “In Bearbeitung” angezeigt. Ein Formular, das man über den Aktionsbutton geöffnet hat, kann man ohne es weiter zu bearbeiten in die Inbox zurücklegen, indem man in der oberen rechten Ecke den „cancel“ Button (das „x“) anklickt. Das Formular wird geschlossen. Der Status der Aufgabe ist dann wieder “Offen”.
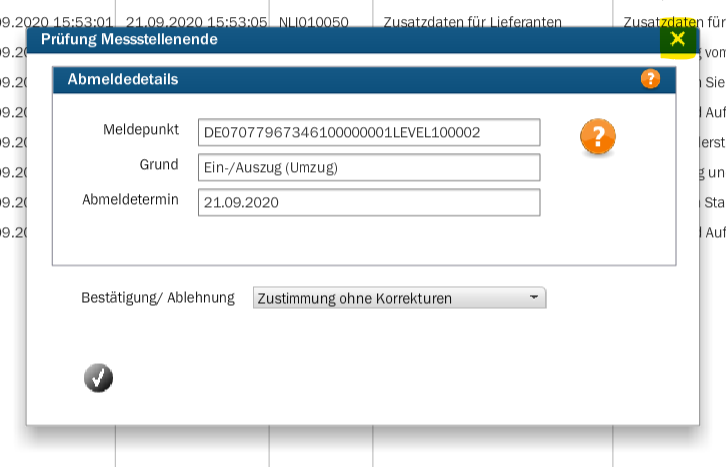
Die Aktionsbuttons im unteren Bereich besitzen Tooltips, die man durch Mouseover aufrufen kann, wenn man sich unsicher über die Bedeutung des Buttons ist.
Pflichtfelder und fehlerhafte Benutzereingaben
Pflichtfelder sind in den Formularen mit roten Sternchen gekennzeichnet. Es ist nicht möglich ein Formular ohne die Pflichtfelder abzusenden.
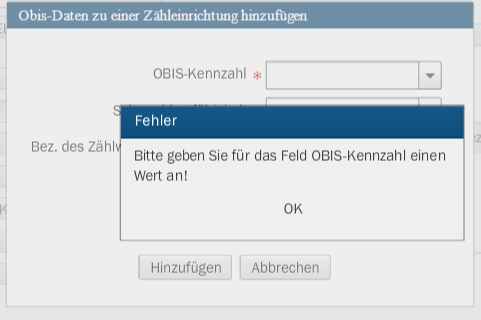
Falsche Eingaben führen zu Fehlern. Das richtige Eingabeformat wird angezeigt.
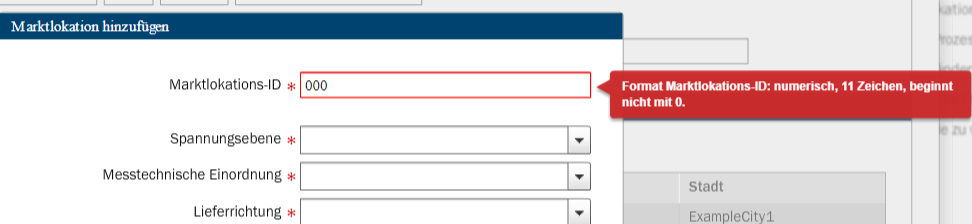
Es kann abhängige Pflichtfelder geben:
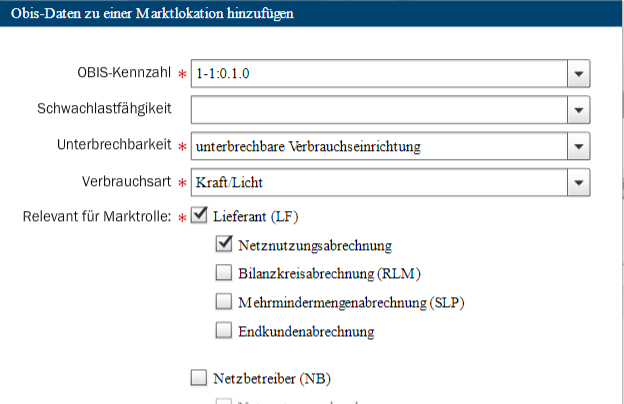
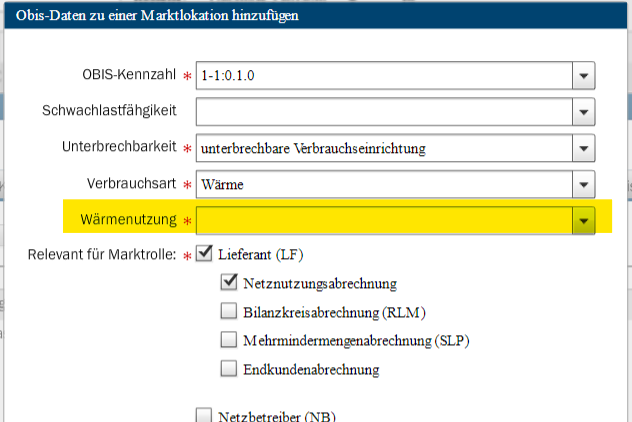 /
/
Die notwendigen Eingaben und die Fachlichkeit zu den Formularen sind im WiM-Prozesshandbuch der Bundesnetzagentur beschrieben.